|
|
| |
 返回目录 返回目录 |
|
如何管理Microsoft SQL Server 2000 |
本文介绍如何在线管理Microsoft SQL Server 2000和使用Microsoft SQL Server 2000企业管理器管理服务器上的数据库:
Ø 1、在线管理Microsoft SQL Server 2000
目前我站提供的mssql在线管理工具,主要用于数据库的在线部署,如在线还原Microsoft SQL Server 2000数据库的备份文件、在线备份数据库文件
进入数据库管理列表

(图一:数据库管理列表)
登陆会员平台,点击数据库管理,进入数据库管理列表,点击【在线管理】在线管理菜单,进入在线管理界面

(图二:MSSQL在线管理界面)
Ø 还原数据库备份文件
该操作主要用于将Microsoft SQL Server的数据库备份文件还原到服务器上的您的数据库空间上,请选使用Microsoft SQL Server的企业管理工具将您本地的数据库备份成与.bak为后缀的备份文件,并通过ftp上传到您空间上后,点击界面上的“浏览”选择该备份文件,点击运行,系统将还原该备份

(图三:还原数据库备份文件)

(图三:选择远程备份文件.bak)
特别说明:
1、还原数据库备份文件时,您必须退出所有连接使用服务器上的数据库,如应先停止您的tomcat,您客户端未连接服务器上的数据库
2、由于通常mssql的备份文件都比较大,所有该功能没提供在线上传的功能,您需要通过ftp将备份文件上传到空间后,在选择运行还原该备份文件。
3、您生成的mssql备份文件必须以.bak为后缀,否则选择远程备份文件时无法选择。
Ø 备份数据库文件
该操作用于将服务器上的数据库手动备份到您空间指定目录指定保存文件中

(图四:备份数据库)
Ø 2、企业管理器的使用
Microsoft SQL Server 2000数据库,您可以使用数据库的“企业管理器”或数据库的“查询分析器”来进行管理
Ø 1、注册SQL Server组

(图五:开始菜单下的企业管理器菜单连接)
1.1、 点击“开始”-“程序”,在“Microsoft SQL Server”菜单中打开“企业管理器”。在企业管理器中,右键单击“SQL Server组”,选择“新建SQL Server注册”。
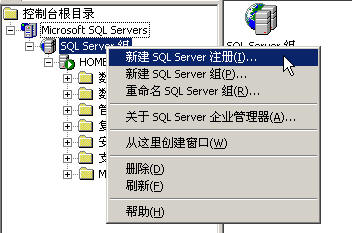
(图六:新建SQL Server注册)
1.2、此时会出现SQL Server属性窗口,在“服务器”中填入您数据库详情中的IP,选择“使用SQL Server身份验证”,“登录名”和“密码”分别填入数据库详情中的用户名和密码,然后点击“确定”。

(图七:SQL Server属性)
1.3.连接成功后,你会看到“SQL Server组”中多了一个名称为您网站域名的服务器。此时,您就可以像操作本地SQL数据库一样管理网站数据库了。

(图八:添加成功SQL Server组)
Ø 2、如何导入数据
2.1、右键点击数据库,选择“所有任务”à导入数据

(图九:导入数据菜单选择)

(图十:导入/导出欢迎界面)
2.2、选择导入的数据源
此处选择是要从哪里导入数据到远程的数据库上,您可以选择您本地SQL Server数据库作为导入对象

(图十一:选择导入源)
选择目的:此处选择要将数据导入到哪个数据库下,一般默认就可以了。

(图十二:选择目的)
指定表复制或查询:指定是从数据源复制一个或多个表/视图,还是复制查询结果。此处您可以选择“在SQL Server数据库之间复制对象和数据。

(图十三:指定表复制或查询)
特别说明:此处您选择第三种方式进行导入数据,如果这种方法出错,您可以选择每一种方式进行导入操作;
选择要复制的对象:,注意默认点选了“复制所有对象”,如果您要选择导入对象,请把“复制所有对象”打钩去掉,而使用“选择对象”,一般我们选择默认确认就可以了。

(图十四:选择要复制的对象)
保存确认:接下来的步骤都按默认确认就可以了。
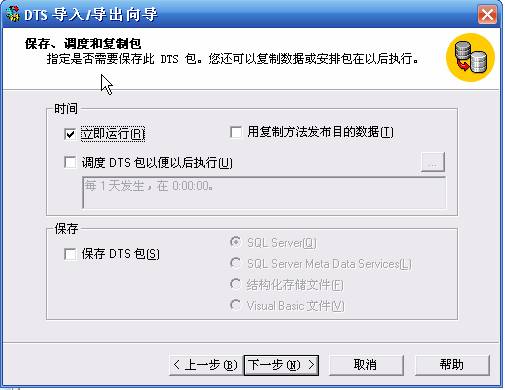
(图十五:保存、调度和复制包)

(图十六:正在完成DTS导入\导出向导)

(图十七:正在执行包)
Ø 3、查询分析器的使用
打开Microsoft SQL Server 2000数据库的查询分析器,SQL server中填入数据库所在的IP地址,连接使用,选择”Sql server身份验证”,登陆用户名和密码填写您数据库详情中的用户名和密码,如图

(图十八:查询分析器登陆)

(图十九:登陆成功)
|
|
| |